La última iteración del sistema operativo de Microsoft cuenta con herramientas preinstaladas que permiten grabar la pantalla del ordenador, ya sea para crear tutoriales o que queden memorias de partidas de videojuegos
En un mundo cada vez más conectado, lo visual predomina, especialmente el video. Basta con ingresar a Instagram, red social que se popularizó por la posibilidad de emplear fotos con filtros, para darnos cuenta de que la línea de tiempo está cargada de videos.
Otro ejemplo es YouTube, donde las temáticas de los audiovisuales son muy variadas y el contenido crece de forma sustancial. Ahí, por ejemplo, son muy populares los video-tutoriales que explican cómo hacer casi todo.
En Microsoft están conscientes de este fenómeno, y con Windows 11 han implementado una serie de programas que permiten grabar la pantalla de forma gratuita, de los cuales te contamos a continuación. Y, por cierto, los videos capturados pueden ser editados luego con Clipchamp, el nuevo editor de video de este sistema operativo.
Este programa ha pasado por numerosos nombres en castellano. Recorte, Recortes, Herramienta de recorte… En inglés se le conoce como Snipping Tool, y en esta versión de Windows 11 aparece como Herramienta Recortes. Es una aplicación que viene instalada de serie, pero también la puede encontrar en la tienda de Microsoft.
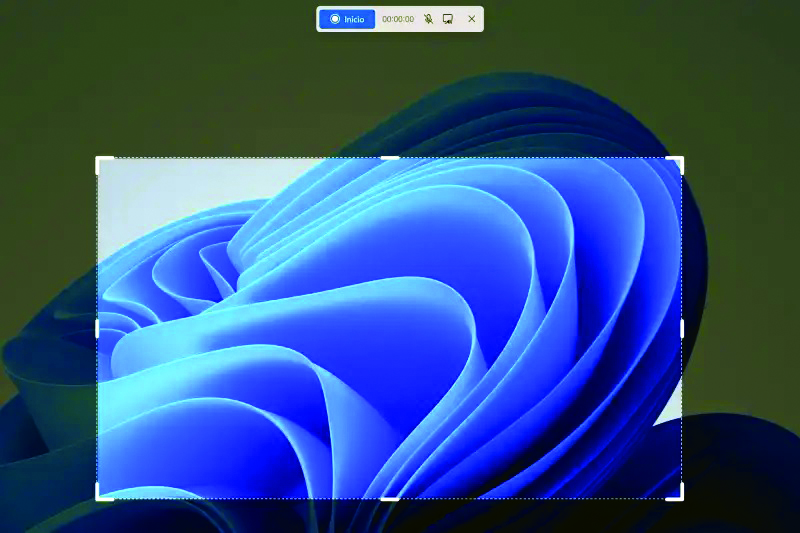
La herramienta de tomar capturas de pantalla ahora incluye grabación de video.
Para usarla no tiene que abrir nada, basta con presionar la tecla de imprimir pantalla (usualmente aparece como «PrtSc» o «ImpPnt»), y Windows iniciará la herramienta, que ahora en vez de capturar la pantalla de forma automática, permite seleccionar entre imagen y video.
Una vez abierta la aplicación, marque el botón de Grabar video en vez del que hay marcado de serie para hacer capturas fijas. La app pedirá que delimite el área a grabar, que puede ser una ventana o todo el escritorio. Para empezar a grabar, tendrá que hacer clic en el botón correspondiente. Luego de una cuenta atrás, inicia la captura del video, que puede ser pausada, reanudada, y a la que se le puede incorporar audio con el micrófono o el del sistema.
Al terminar de grabar, verá cómo ha quedado el video desde la ventana principal de la app Recortes. Si le gusta el resultado, puede copiarlo o guardarlo en formato MP4. Además, Microsoft ha añadido un atajo para que edite el video en Clipchamp. Ahí podrá añadir efectos, eliminar fragmentos, reordenar escenas y añadir voces o música.
Otra herramienta que viene instalada en Windows 11 y que sirve para grabar la pantalla en video es la barra de juegos de Windows. En inglés se conoce como Game Bar o Xbox Game Bar. Como su nombre indica, está pensada para facilitar determinadas tareas relacionadas con videojuegos en Windows. Se activa con la combinación de teclas Windows+G o abriéndola directamente desde su icono de aplicación. Y aunque viene instalada por defecto, también la encontrará en la Microsoft Store.
La barra de juegos de Windows permite también elegir entre capturar imagen fija o video. Cuenta con activación y desactivación del micrófono, posibilidad de pausar y reanudar la grabación, entre otras opciones. Y aunque está diseñada para videojuegos, puede ser usada para grabar videos del escritorio o de cualquier aplicación o página web.
Desde la propia barra de juegos de Windows se pueden ver los videos capturados, eliminarlos, compartirlos o ir a la carpeta en la que se encuentran para editarlos con otra aplicación.
Microsoft ya tenía un gran editor de video, Windows Movie Maker. Pero decidió sacrificarlo en favor de Clipchamp. Ahora, Microsoft Clipchamp es el editor de video oficial de Windows 11. Y aunque tiene sus defectos, como su rendimiento, y que obliga a iniciar sesión con una cuenta de Microsoft o Google, viene surtido de funciones y características. Por ejemplo, permite grabar la pantalla en video para luego editarla directamente.
Una vez abierta la app de Clipchamp, se hace clic en Crear un nuevo video y, a continuación, en vez de cargar un video ya creado, seleccionamos Grabar y crear. Ahí, elija la opción Pantalla, y se pueden seleccionar varias opciones del área a grabar. Como máximo es posible grabar 30 minutos de una sola vez. Y es posible elegir el micrófono o desactivarlo.
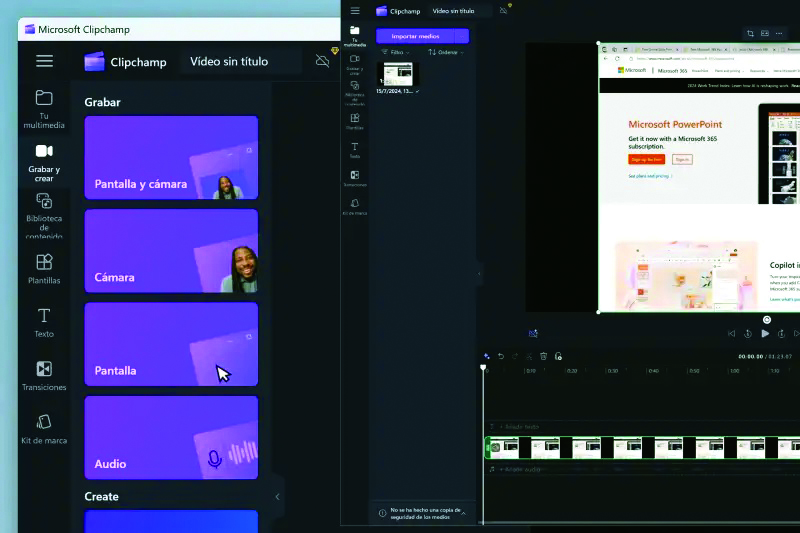
Con Clipchamp, Microsoft incorporó un editor de video bastante aceptable.
Una vez grabado lo que se quiera, se importará el video directamente a Clipchamp para que lo edite. A partir de ahí, hay un amplio surtido de opciones y herramientas para retocar, arreglar y mejorar el video. Y, al terminar, es posible publicarlo en redes sociales o guardarlo en la PC. Todo ello sin instalar nada más de lo que ya viene en Windows 11.
Si necesita grabar un video para una presentación de diapositivas, ya es posible hacerlo con PowerPoint. Esta no es una opción gratuita, y viene incluida en las últimas versiones del programa, tanto en su versión de escritorio como en Microsoft 365, que se instala desde la nube.
Al abrir PowerPoint y crear una nueva presentación, si se va a la pestaña Insertar, en esta, a la derecha, verá la opción Grabar pantalla. Funciona de manera parecida a la herramienta Recortes de Windows 11. Es decir, permitirá seleccionar qué parte de la pantalla quiere mostrar en el video y hará una cuenta atrás antes de empezar a grabar. Puede mostrar el cursor del ratón, grabar también el audio del micrófono, etcétera.
Al terminar de grabar, el video se insertará en la presentación de PowerPoint que tenía abierta. La aplicación permite editar el video, aplicarle filtros y correcciones. Por lo demás, cuando quiera guardar el video para editarlo o compartirlo desde otras aplicaciones, solo tienes que seleccionar el video y hacer clic en Reproducción. Debajo verá la opción Guardar multimedia como.
Es posible que busque una herramienta más compleja o con más opciones a elegir que las antes mencionadas. En ese caso, tenemos otras dos opciones gratuitas. Una es Screen Recorder for Windows 11 que aparece en la Microsoft Store. La otra es una extensión para Microsoft Edge, el navegador oficial de Windows 11. Se llama Screen Recorder.
Pero hay muchas más. Gratuitas, la más completa para grabar pantalla en Windows 11 es OBS Studio, que también sirve para hacer directos online. Y, de pago, la más recomendada es Camtasia. Aunque también destaca FlashBack. Otra buena solución gratuita es ShareX. Si bien siempre ha sido una aplicación para hacer capturas en formato imagen, en la actualidad también graba en video, permite crear animaciones GIF e incluye un conversor de video, entre otras herramientas relacionadas.